How to Publish the Livebox live streaming contents on WordPress websites?
While live streaming on the server channel, the same live streaming content can be published on websites/blogs with the Livebox streaming server. To publish the live streaming contents on your WordPress website/blogs, first, you need to stream a source to your server channel. And from the server channel, you can publish the live streaming content smoothly on your websites/blogs within a few steps.
Let’s see the steps involved to publish a live streaming content on WordPress websites/blogs.
- Create your channel on Livebox.
- Stream a source to your channel using the RTMP URL of the same channel with the help of an encoder.
- Preview the live streaming on your Channel Dashboard.
- Now go to Manage channels and select your live streaming channel. Then click Embed code to copy the displayed embed code.

Note: If your site is secured i.e. HTTPs encrypted (SSL encrypted), then you have to copy the Secure Embed Code.
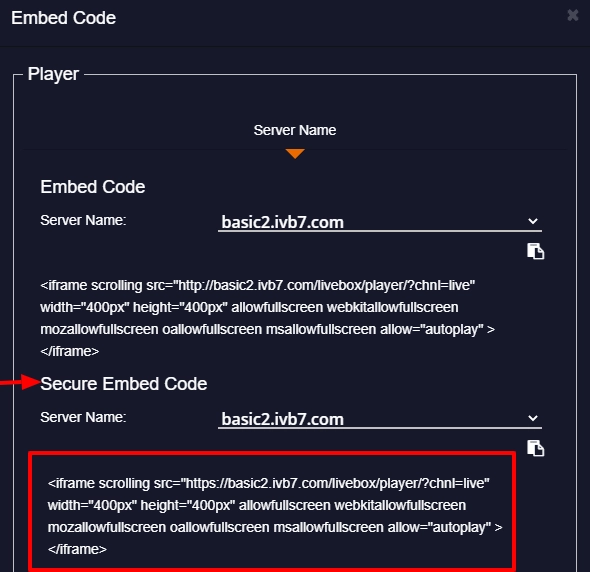
- If your site isn’t secure or the SSL certificate validity is over, it will be indicated “Not secure”on the URL tab of your server.

- So, if your site is not secure, then you can go on with the normal Embed code.
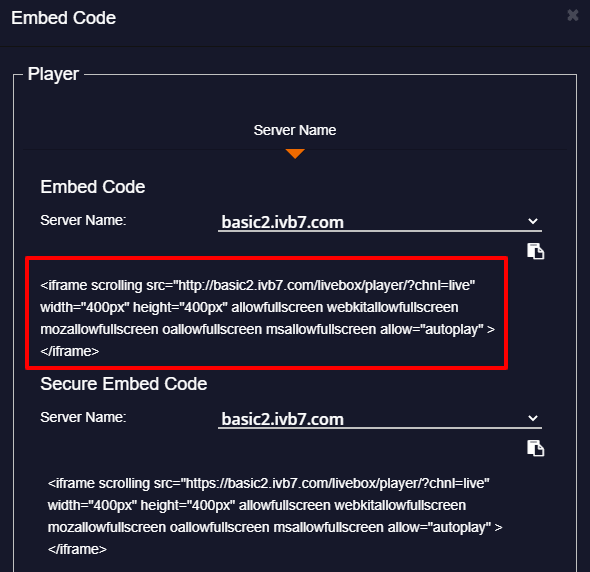
- Now Login to your WordPress website.
- Go to “New Post” page to publish your Livebox server live streaming content on the website.
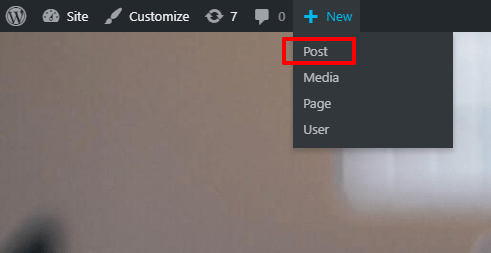
- Now Login to your WordPress website.
- Go to “New Post” page to publish your Livebox server live streaming content on the website.
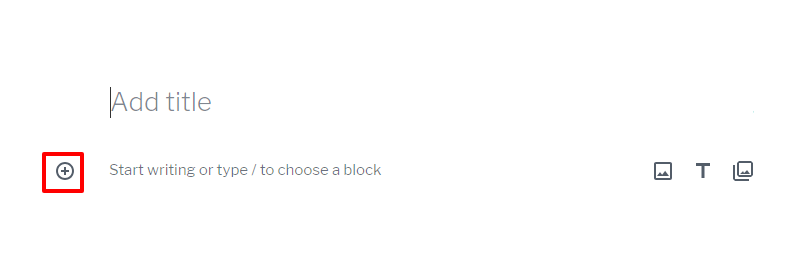
- A dialog box with options to add block gets listed.
- Under the formatting menu, select the Custom HTML option.
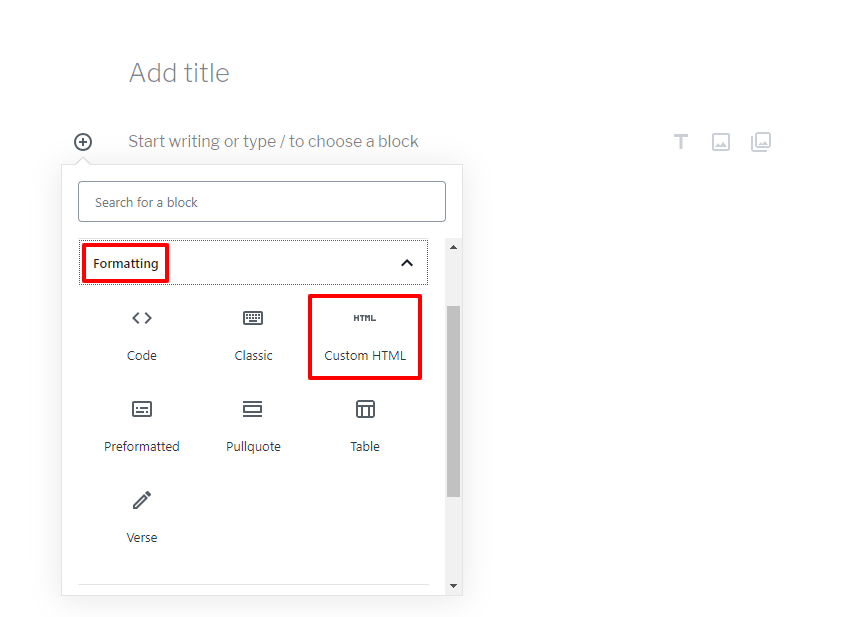
- In custom HTML block, you can enter the copied embed code of your streaming channel.
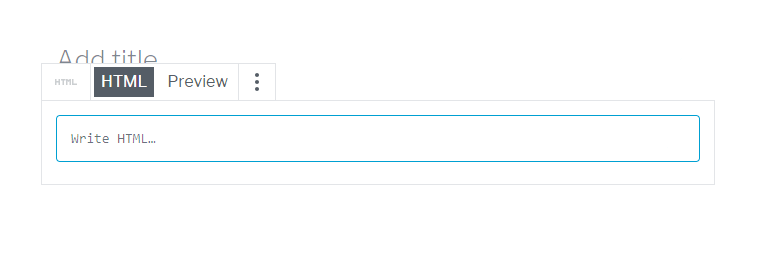
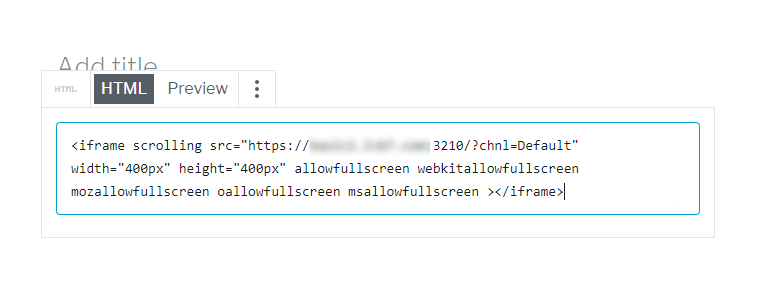
- After entering the embed code, you can also preview the source.
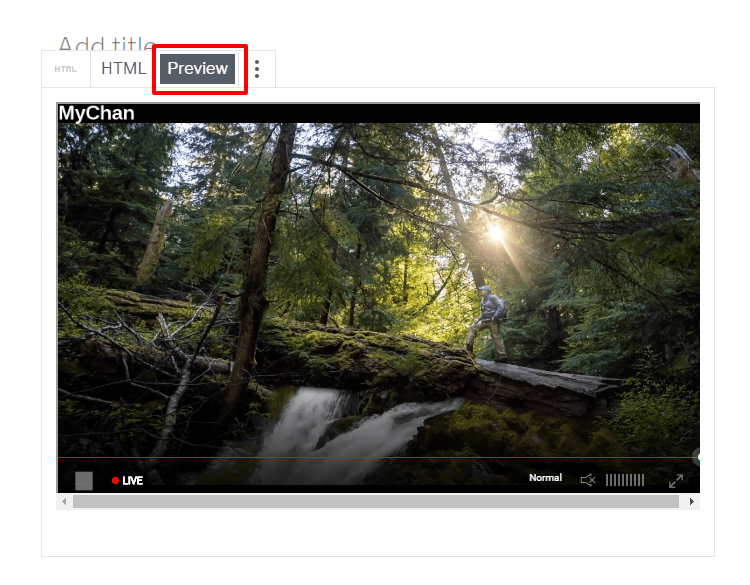
- Then click the “Publish” button on the top right corner to embed the live streaming content on your website.
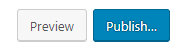
- You can now go to your website main page to view the published post.
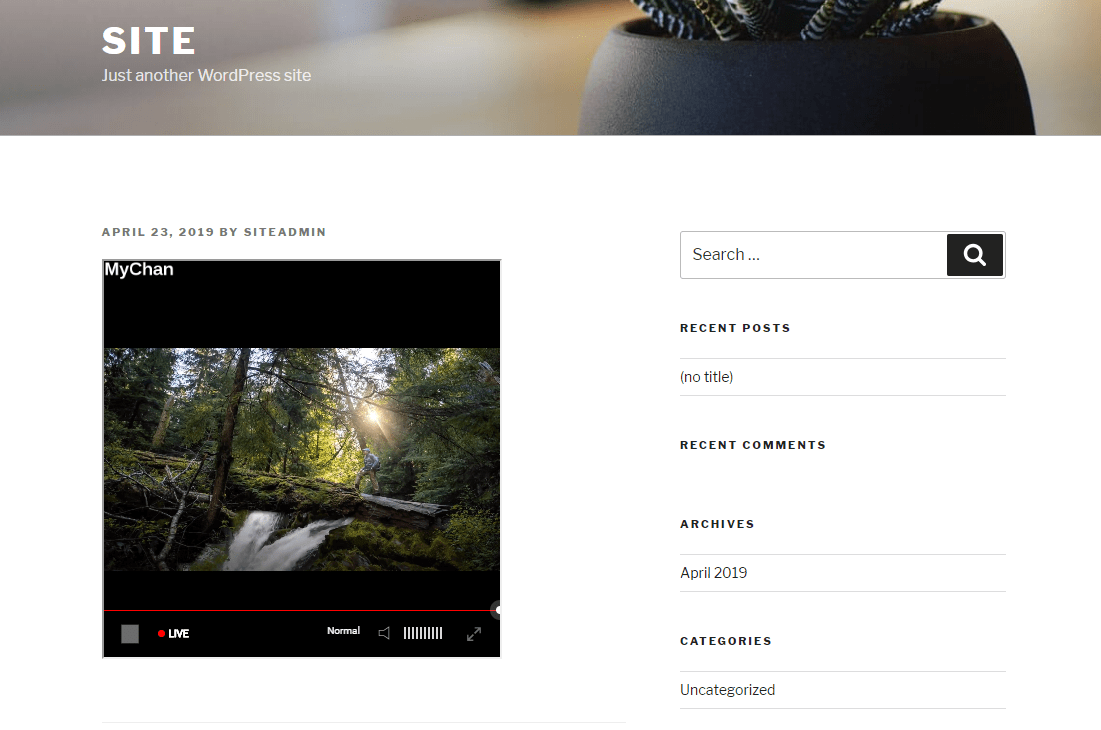
The live streaming content from the Livebox server is published on your website successfully.
Comments
Post a Comment